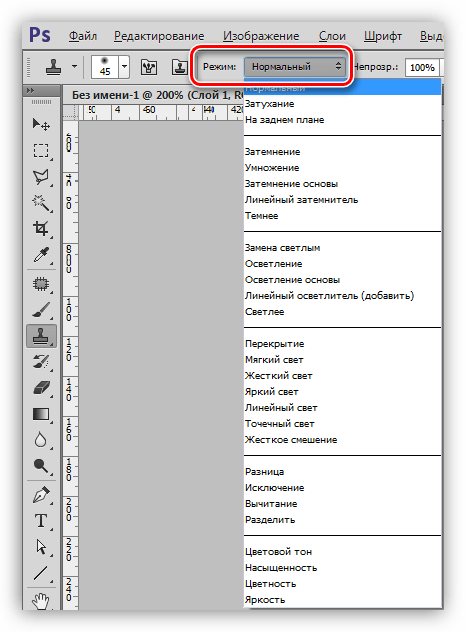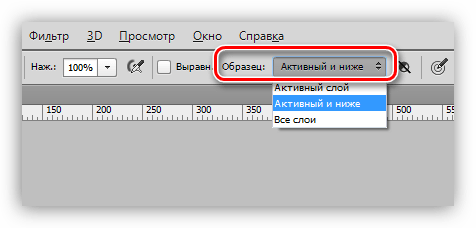Автор Олег Евгеньевич Просмотров 2.1k.
Приветствую покорителей фотошопа! Сегодня речь пойдет о таком интересном инструменте фотошоп, как штамп. Инструмент штамп позволяет выполнить клонирование определенного участка, при этом клонируемый элемент может располагаться в другом документе.
Для чего нужен штамп в фотошоп
Штамп чаще всего используется для того, чтобы убрать какие-то дефекты на изображении, которое имеет сложную фактуру, например шерстяное полотно или ворсистая ткань. А как именно использовать инструмент штамп в фотошоп? Об этом и пойдет речь в статье.
Использование инструмента Штамп вызывается с помощью горячей клавиши S или кликом по иконке функции на боковой панели.

Сразу же откройте настройки инструмента, которые расположены по адресу Окно = > Источник клонов (Window = > Clone Source).

Окно «Источник клонов»

Работа с инструментом
Работа с инструментом Штамп начинается с задания области, которую необходимо клонировать.
Зажмите клавишу Alt и левой кнопкой мыши укажите необходимую область.
Отпустите кнопку Alt и левой кнопкой мыши укажите область, куда необходимо вставить клонированный участок.
В результате этих действий образуется связь с заданными координатами, которые можно увидеть в окне настроек: Сдвиг (Offset). Координатами «x» и «y» задается сдвиг в пикселях относительно исходного места клонирования. Данные можно редактировать.
Для примера возьму картинку с символами этого года)

Как описано выше, нажимаем и держим кнопку Alt появляется курсор в виде мишени, наводим курсор на обезъянку (на правой картинке), кликаем по ней.
С помощью горячих клавиш [ ; ] (квадратные скобки) регулируем область клонирования.
Как только картинка будет полностью помещаться в круг (область клонирования) кликаем по ней и переносим на документ слева и снова кликаем.
Для того чтобы картинка отпечаталась более четко кликаем несколько раз.
Используя палитру Источник клонов (Clone Source) можно задать до пяти исходных участков для клонирования с разными параметрами. Рисуя мышкой по объекту, на него будет переноситься участок, который задан в качестве клона. При этом полностью будут соблюдаться параметры сдвига.
Если вы хотите рисовать на документе так, чтобы исходный маркер клона не перемещался следом за вашим указателем, необходимо на верхней панели задач под выпадающим меню отключить функцию: Выравнивать (Aligned).

При использовании инструмента Штамп полезно будет правильно подобрать кисть.
Твердая кисть создает резкие края и обрывы, которые заметны на изображении.
Важно! Для работы с инструментом Штамп больше подходит мягкая кисть, которая сглаживает границу прорисованного документа.
Все остальные настройки, установленные по умолчанию в палитре Источник клонов (Clone Source), подходят для решения большинства задач с помощью инструмента Штамп.
Вы можете с ними поэкспериментировать, чтобы увидеть подробный функционал инструмента.
На этом все. Удачи Вам и творческих успехов!
С Уважением, Ул Сартаков.
В данной публикации мы рассмотрим один из инструментов Photoshop – “Штамп”, который активно применяется в процессе обработки изображений для дублирования/переноса определенной области в новое место и т.д. Итак, давайте посмотрим, как пользоваться инструментом и настраивать его.
Принцип работы со “Штампом”
“Штамп” расположен на панели инструментов слева. Также для его активации можно просто использовать клавишу S

Разберем использование инструмента на практике. В качестве примера возьмем изображение ниже.

Алгоритм действий после выбора “Штампа” следующий:
- Зажимаем клавишу Alt (указатель мыши при этом должен смениться на мишень) и щелкаем левой кнопкой мыши по области, которую хотим взять в качестве образца (т.е. скопировать).

- Отпускаем клавишу Alt и щелкаем по новому месту, куда следует вставить скопированный участок.

- Чтобы продублировать область большего размера (например, какой-нибудь объект целиком), после взятия образца щелкаем в новом месте, и не отпуская кнопку мыши, продолжаем движение в разные стороны. При этом мы можем заметить небольшой крестик на первоначальном участке/объекте, который поможет понять, куда именно двигать указатель. В нашем случае мы решили продублировать участок с луной (для наглядности удалили нижнюю часть изображения).


Продублировать участок можно и на другом слое. Для этого сначала берем образец на исходном слое, затем переключаемся на тот, который нужен, и выполняем требуемые действия.

Параметры инструмента
Теперь, когда мы разобрались с тем, как выбрать и использовать “Штамп“, давайте рассмотрим его параметры, которые напоминают настройки “Кисти” (подробнее ознакомиться с ней вы можете в нашей публикации – “Инструмент “Кисть (Brush)” в Фотошопе”).
Итак, основные настройки “Штампа” следующие:
1. Размер, жесткость и форма

Задать размер и жесткость можно как с помощью ползунка, так и введя требуемые значения в специальных полях. Форму (чаще всего, круглая) выбираем с помощью щелка по нужному варианту или клавиш “вверх/вниз” на клавиатуре. При выставлении жесткости следует учитывать, что чем больше ее значение, тем четче получатся края скопированного участка.
2. Режим

В данном случае речь идет о том, какой режим наложения будет применен для продублированной области (как она будет накладываться на уже имеющееся изображение в новом месте/слое).
3. Непрозрачность и нажим

Непрозрачность позволяет установить степень видимости копируемого участка, нажим – интенсивность инструмента.
4. Образец

Здесь мы указываем, как именно будет браться образец. На выбор предлагается 3 варианта:
- с активного слоя;
- с активного слоя и ниже;
- со всех слоев.
5. Дополнительные параметры
Эффекты аэрографа
 Включение данных эффектов позволяет имитировать работу настоящим аэрографом (распылителем краски).
Включение данных эффектов позволяет имитировать работу настоящим аэрографом (распылителем краски).
Выравнивание
 Настройка уже была рассмотрена нами в первом разделе.
Настройка уже была рассмотрена нами в первом разделе.
Заключение
Таким образом, мы разобрали основной принцип работы со “Штампом” в Фотошопе. При умелом использовании данный инструмент станет незаменимым помощником графического редактора, заметно упростив процесс обработки изображений в программе.
Как пользоваться инструментом штамп в Фотошопе

Инструмент под названием «Штамп» широко используется мастерами Фотошопа в ретушировании снимков. Позволяет корректировать и устранять дефекты, копировать отдельные участки изображения и переносить их с места на место.
Кроме того, при помощи «Штампа», пользуясь его особенностями, можно клонировать объекты и перемещать их на другие слои и документы.
Инструмент штамп
Для начала необходимо найти наш инструмент на левой панели. Также его можно вызвать, нажав клавишу S на клавиатуре.

Принцип действия прост: для того чтобы загрузить нужный участок в память программы (выбрать источник клонирования), достаточно зажать клавишу ALT и кликнуть по нему. Курсор при этом действии принимает форму маленькой мишени.

Для переноса клона необходимо просто кликнуть по тому месту, где, по нашему мнению, он должен находиться.
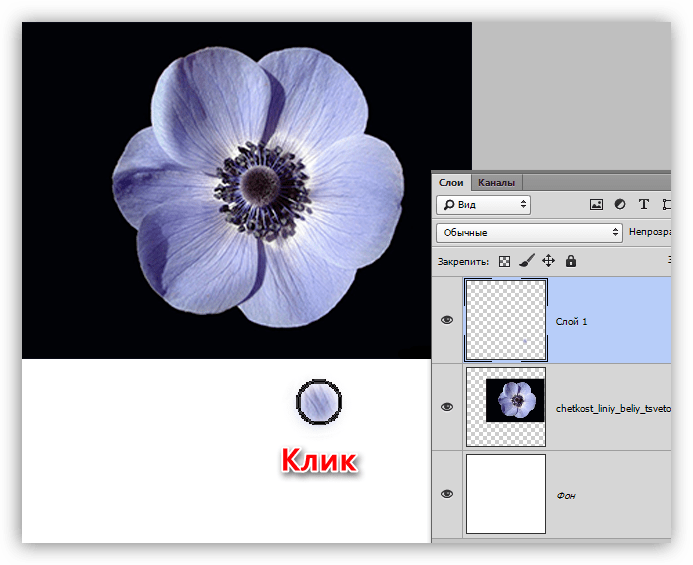
Если после клика не отпустить кнопку мыши, а продолжить движение, то будет скопировано больше участков исходной картинки, на которой мы увидим небольшой крестик, движущийся параллельно основному инструменту.

Интересная особенность: если отпустить кнопку, то новый клик снова скопирует исходный участок. Чтобы отрисовать все необходимые участки, нужно поставить галку напротив опции «Выравнивание» на панели параметров. В этом случае «Штамп» будет автоматически загружать в память те места, где он в данный момент находится.

Итак, с принципом действия инструмента мы разобрались, теперь перейдем к настройкам.
Настройки
Большинство настроек «Штампа» очень похожи на параметры инструмента «Кисть», поэтому лучше изучить урок, ссылку на который Вы найдете чуть ниже. Это даст лучшее понимание тех параметров, о которых мы будем говорить.
Урок: Инструмент «Кисть» в Фотошопе
- Размер, жесткость и форма.

По аналогии с кистями, эти параметры настраиваются ползунками с соответствующими названиями. Отличие состоит в том, что для «Штампа», чем выше показатель жесткости, тем более четкие границы будут у клонированного участка. В основном работа ведется с низкой жесткостью. Лишь в том случае, если требуется скопировать единичный объект, можно увеличить значение до 100.
Форму чаще всего выбирают обычную, круглую. - Режим.

Здесь имеется в виду, какой режим наложения будет применен к уже помещенному на свое место участку (клону). Это определяет, каким образом клон будет взаимодействовать с изображением на том слое, на который он помещен. В этом и состоит особенность «Штампа».
Урок: Режимы наложения слоев в Фотошопе
- Непрозрачность и Нажим.

Настройка данных параметров полностью идентична настройке кистей. Чем ниже значения, тем прозрачнее будет клон.
- Образец.

В этом выпадающем списке мы можем выбрать источник для клонирования. В зависимости от выбора, «Штамп» будет брать образец только с активного в данный момент слоя, либо с него и лежащих ниже (верхние слои не будут задействованы), либо сразу со всех слоев в палитре.
На этом урок о принципе работы и настройках инструмента под названием «Штамп» можно считать оконченным. Мы сегодня сделали еще один небольшой шаг к мастерству в работе с Фотошопом.
 Мы рады, что смогли помочь Вам в решении проблемы.
Мы рады, что смогли помочь Вам в решении проблемы. Опишите, что у вас не получилось.
Наши специалисты постараются ответить максимально быстро.
Опишите, что у вас не получилось.
Наши специалисты постараются ответить максимально быстро.Помогла ли вам эта статья?
ДА НЕТОдин из многочисленных инструментов программы фотошоп, который заслуживает отдельного внимания — инструмент «Штамп». Он предназначен для удобного и быстрого удаления не нужных объектов с изображения (фото). К примеру, вы сделали снимок человека около здания и увидели на фото, что стена здания в видном месте имеет трещину или пятно, которое ну ни как не вписывается в композицию. Для подобных случаев отлично подойдет инструмент штамп, которым можно быстро и легко удалить объект (пятно или трещину) с фото.
Инструмент штамп по сути своей работы делает следующее: накладывает выбранную часть изображения на другую часть этого же изображения. Чтобы понять о чем речь, давайте рассмотрим подробнее на конкретном примере, как работает данный инструмент. Я нашел фото, на котором изображен горный пейзаж и туристы.
Композиция на фото красивая и все выглядит гармонично, но допустим, нам нужно убрать большой камень, который находится на переднем плане.
Основы работы с инструментом штамп
Для начала откроем изображение программой фотошоп, для этого в верхней панели меню выбираем «Файл» — «Открыть» и указываем изображение на компьютере. Данное фото, используемое для урока, вы можете скачать прямо с данной страницы сайта, кликнув справа на «плавающей» панельки «Материалы».
Открыли изображение, теперь необходимо выбрать инструмент «штамп», он находится в левой боковой панели программы.
При клике правой кнопкой мыши по данному инструменту мы видим вкладку, в которой можно выбрать инструмент «штамп» и инструмент «узорный штамп». Нам нужен именно обычный инструмент — штамп, узорный штамп нужен немного для других целей (рисование узорами), о нем я вкратце расскажу ниже.
Выбираем инструмент штамп, после чего в верхней панели меню устанавливаем нужный размер кисти (штампа), выберем мягкую кисть (штамп), чтобы при работе края наложений были «мягкими» и плавно вписывались в композицию. Так же проследите, чтобы настройки непрозрачности и нажима были выставлены на 100%.
Настроив размеры штампа можно приступать к редактированию изображения. Для того, чтобы сделать перекрывающее наложение на объект (камень), сначала необходимо указать фотошоп какой тип наложения нам нужен, другими словами, какой аналогичный «кусок» мы хотим наложить поверх изображения. В данном случае мы будем перекрывать камень травой, которая расположена вокруг него, поэтому удерживая клавишу «Alt» кликаем левой кнопкой мыши по траве, рядом с камнем. Тем самым, мы показали программе какая часть изображения нам нужна. Далее мы просто наводим мышь на часть объекта, которую необходимо перекрыть и нажатием левой кнопки мыши накладываем перекрывающий фрагмент.
Как видите, я перекрыл часть камня выбранным слоем травы, таким образом постепенно перекрываем весь камень. Можно конечно сразу настроить штамп размером больше и перекрыть камень в несколько кликов, но в таком случае картинка будет получаться менее реалистичной, поскольку будут заметны большие куски (наложения). Вообщем штамп лучше делать средним размером, маленький тоже не даст хорошего результата, просто поэкспериментируйте сами, в разных ситуациях могут быть разные результаты.
Перед каждым наложением слоя необходимо сначала выбирать часть изображения откуда будет браться данный слой — это необходимо делать для реалистичности, чтобы наложение не было повторяющимся, как обои на стене, а имело различную фактуру и выглядело натурально. Таким образом постепенно перекрываем весь камень инструментом штамп и в результате получаем изображение без не нужного нам объекта (камня).
Экспериментируйте с размерами штампа, его формами, вариантами кисти (мягкая, жесткая), а так же настройками прозрачности . Фотошоп — это программа, в которой просто никак не обойтись без экспериментов, для получения лучшего результата нужно в каждом конкретном случае пробовать различные варианты. Видите, у меня трава получилась местами размытая, потому что я взял мягкую кисть (штамп), в данном случае значит лучше использовать жесткую.
Инструмент «Узорный штамп»
Узорный штамп можно использовать для рисования выбранным узором, т.е. вы можете выбрать нужный узор, задать настройки штампа (форму, жесткость, прозрачность, размер) и им нарисовать что-либо или закрасить. Давайте посмотрим, как это выглядит в работе. Выбираем узорный штамп в боковой панели инструментов, после чего мы можем выбрать узор данному штампу в верхней панели настроек.
Стандартный узоров в фотошоп не так уж много, но их можно загрузить, а так же создать свои собственные узоры. Как делать узоры для фотошопа — это тема другого урока.
Итак, выбрали нужный узор, затем настроили штамп (размер, форму, прозрачность и т.п..) так как необходимо и теперь можете им просто рисовать, как это делаете обычной кистью. Я взял стандартный узор фотошоп, какие-то цветы и с разными настройками штампа поэкспериментировал, получается что-то типа такого.
Инструмент Штамп — Уроки фотошоп и все о фотошоп
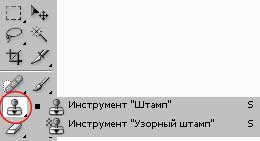 Инструмент Штамп (Clone Stamp) — один из самых полезных и эффективных инструментов Фотошоп, незаменимый при фотомонтаже и восстановлении испорченных участков изображения. Инструмент Штамп (Clone Stamp) позволяет клонировать (копировать) пиксели из одной области изображения в другую, а так же на другой слой или даже на другое изображение. Подобно резиновому штампу, он берет образец изображения с центром в выбранной точке и копирует его на новое место.
Инструмент Штамп (Clone Stamp) — один из самых полезных и эффективных инструментов Фотошоп, незаменимый при фотомонтаже и восстановлении испорченных участков изображения. Инструмент Штамп (Clone Stamp) позволяет клонировать (копировать) пиксели из одной области изображения в другую, а так же на другой слой или даже на другое изображение. Подобно резиновому штампу, он берет образец изображения с центром в выбранной точке и копирует его на новое место.
Панель настроек инструмента.
Инструмент Штамп (Clone Stamp) имеет свою Панель настроек. Давайте ознакомимся с настройками инструмента.

1. Выбор формы, размера и жёсткости кисти для работы с инструментом Штамп (Clone Stamp).
2. Режим наложения (Mode). Режим наложения пикселов при работе данного инструмента.
3. Непрозрачность (Opacity). Непрозрачность накладываемого клона изображения.
4. Нажим (Flow). Настройка интенсивности нажима кисти.
5. Аэрограф (Airbrush Capabilities). Придаёт штампу свойства аэрографа.
6. Выравнивание (Aligned). Различие между клонированием с выравниванием и без выравнивания заключается в способе переноса изображения. В режиме с выравниванием (при установленном флажке) копирование фрагмента происходит непрерывно, то есть отпускание кнопки мыши не вызывает разрыва фрагмента изображения, а если флажок снят, то при каждом новом мазке кисти будет создаваться клон, соответствующий одной и той же исходной точке (пример ниже).

7. Использовать все слои (Sample All Layers). При установленном флажке в данном поле, инструмент копирует всё видимое изображение области клонирования, образованное наложением изображений отдельных слоев.
Работа с инструментом.
1. Выберите инструмент на Панели инструментов (горячая клавиша активации инструмента S).
2. Задайте на Панели настроек инструмента параметры для выбранного инструмента: размер кисти, режим наложения, степень прозрачности и др.
3. Установите флажок Использовать все слои (Sample All Layers), если клонирование необходимо выполнить сразу же с нескольких слоев.
4. Установите флажок Выравнивание (Aligned) для создания единого неразрывного клона области. При выставленном флажке можно отпустить кнопку мыши и перейти к другому фрагменту и, кроме того, изменить режим и размер кисти между нанесением штрихов.
5. Удерживая нажатой клавишу Alt (курсор примет вид мишени), кликните левой кнопкой мыши на точке, из которой будет браться образец для клонирования.
6. Переместите курсор мыши на участок изображения, куда необходимо скопировать пикселы и нажав левую кнопку мыши проведите курсором по изображению, выполняя клонирование.
Для практики смотрите уроки:
1. Удаляем объекты с фотографии, где описаны приёмы работы с инструментами Штамп (Clone Stamp) и Узорный штамп (Pattern Stamp).
2. Удаляем объекты инструментом Штамп.
Автор: Владимир Нестеров
Источник: www.photoshop-virtuoz.ru
Как пользоваться штампом в Фотошопе
Работа в графическом редакторе позволяет успешно корректировать изображения, добавляя или исключая достаточно быстро целые фрагменты. Для достижения такой цели в Фотошопе имеется инструмент «Штамп», расположенный на основной панели инструментов.
Большинство новичков, наслышанных о чудодейственных результатах, которых удаётся достичь при помощи такого инструмента, желают знать, как пользоваться штампом в Фотошопе.


Рассмотрим базовые приемы работы
Основные правила работы со штампом
Для создания абсолютной копии отдельных фрагментов используется именно инструмент штамп в Фотошопе. Как пользоваться таким инструментом, разобраться несложно, если внимательно изучить рекомендации опытных пользователей.
В связи с тем, что его функционирование обеспечивается при помощи кисти, дизайнеры относят штамп к группе рисующих инструментов.
Процесс копирования фрагмента
Первоначально следует создать новый слой, с которого будет осуществляться копирование фрагмента и переносится на исходный слой. Далее пользователь должен взять штамп. Это удаётся осуществить несколькими способами.
Один из них заключается в нахождении его пиктограммы на панели инструментов и дальнейшем простом «взятии» его левой клавишей мыши. Пиктограмма штампа напоминает старый образец печати с ручкой, которой пользовались некоторое время назад все государственные предприятия.
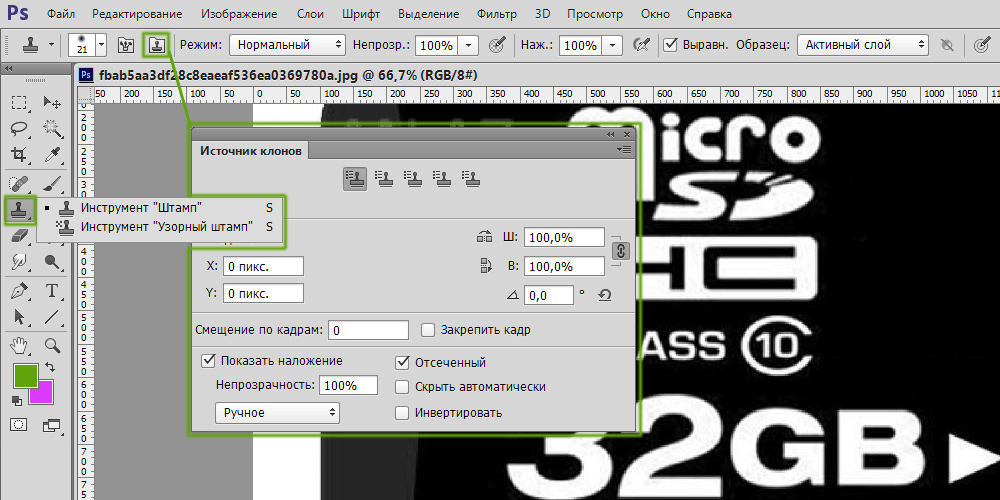
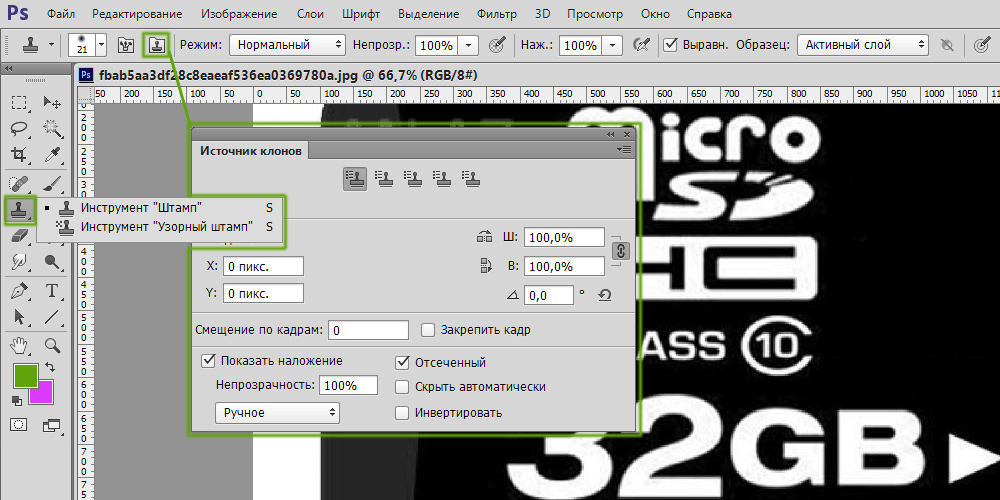
Штамп вы легко узнаете на инструментальной палитре
Второй способ заключается в вызове необходимого инструмента при помощи горячих клавиш. В частности, чтобы начать пользоваться штампом, следует нажать клавишу «S».
Теперь важно определиться, какой фрагмент нужно клонировать. Далее на панели следует проверить и при необходимости изменить некоторые параметры. В частности, параметр «Непрозрачность» должен равняться 100%, а возле «Выравнивание» должна стоять галочка. Это позволит выделить фрагмент частями, отпуская клавишу «Alt». В противном случае при каждом повторном нажатии клавиши «Alt» процесс копирования фрагмента будет начинаться заново.


Схожесть штампа с кистью позволяет легко им управлять
После того как клонирование участка будет завершено, следует перейти на новый слой и начать «рисование» скопированного рисунка. Если фрагмент слишком мал, достаточно будет кликнуть левой клавишей мыши, после чего скопированный участок отобразится на новом слое. Если же фрагмент велик, штамп работает, как кисть. Вводя инструмент с одной стороны в другую, постепенно появляется скопированное изображение.
Маленьких крестик внизу выступает в качестве успешной подсказки для дизайнера, поскольку он указывает, какой непосредственно фрагмент будет сейчас отображаться.
Настройка параметров инструмента
Разобравшись, как сделать штамп в Фотошопе, начинающему графическому дизайнеру важно понимать, в каких ситуациях следует изменять параметры настройки штампа.
Поскольку штамп является неким подобием кисти, пользователь может вносить изменения в её размеры. От величины кисти будет зависеть также и чёткость контура изображения. Чем выше параметр, тем чётче будут прорисовываться границы скопированного фрагмента. Чем меньше диаметр кисти, тем границы будут более растушёванными.
Также графический дизайнер может изменить форму штампа, сделать её не традиционно круглой, а оригинальной, напоминающей звезду, цветок, снежинку и прочее. Конечно, такие оригинальные формы применяются значительно реже, чем круглая. Ретушировать лицо человека с кистью в форме звезды будет не просто затруднительно, но и вряд ли такие действия завершатся отличным результатом.
Важно отрегулировать режим прозрачности и интенсивности. Если следует сделать портретную ретушь, параметр интенсивности устанавливают в пределах от пяти до тридцати процентов. В этом случае будет успешно сохранена текстура того изображения, которое подлежит ретуши.
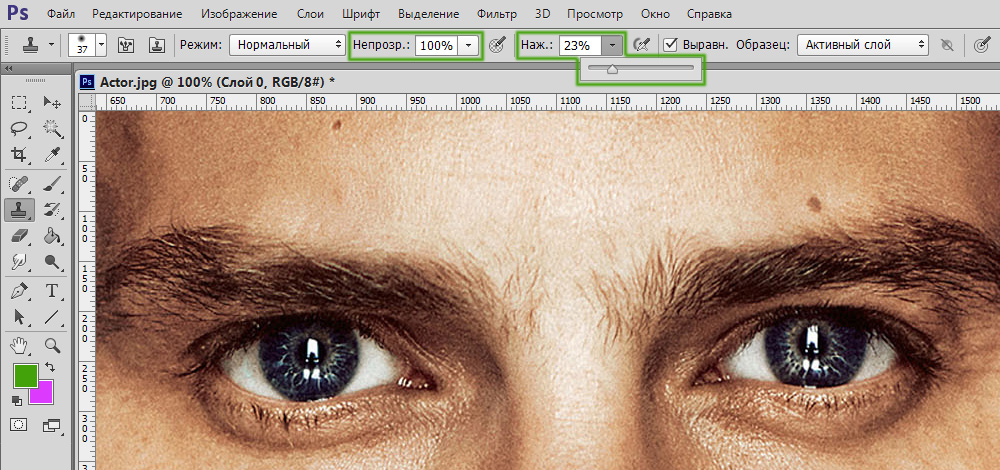
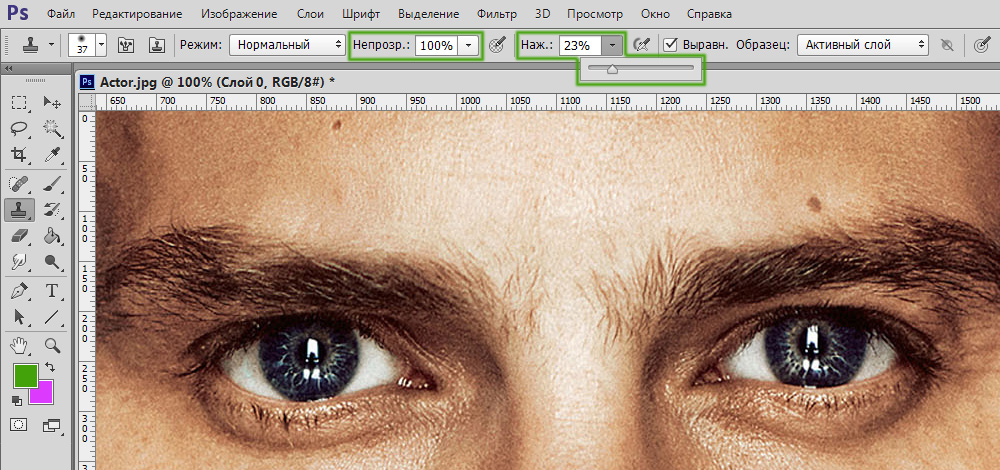
Значения прозрачности и нажима выбираются по ситуации
Проблемы, с которыми сталкиваются при работе с Фотошопом
Существует вероятность того, что после изучения ознакомительного курса при первом практическом опыте инструмент «Штамп» отказывается работать или сопровождается некоторыми проблемами. По этой причине неопытные пользователи не прочь ознакомиться с информацией, почему не работает штамп в Фотошопе, как устранить возникшие проблемы.
Устранение проблем, связанных со штампом
Многих неопытных дизайнеров интересует вопрос, почему на новом слое отображаются отдельные ненужные детали. Ответить на этот вопрос смогут и сами пользователи, когда практически применят инструмент. Захватывая большую область, подлежащую клонированию, не исключается вероятность переноса ненужных деталей. В этом случае рекомендуется выбрать меньший диаметр кисти.
Случается и так, что полностью разобравшись, как работает штамп в Фотошопе, пользователь не может сделать клонирование участка по причине того, что инструмент отказывается работать.
Безусловно, каждому хочется понять, почему это случается, и как устранить такую проблему. Инструмент «Штамп» не запускается, если пользователь забыл при клонировании нажать клавишу «Alt», а затем при переносе «Ctrl». Проявляя бдительность, а также с течением времени, приобретением достаточного практического опыта, все действия будут осуществляться автоматически, соответственно, дизайнер не будет пропускать момент выбора клавиши.
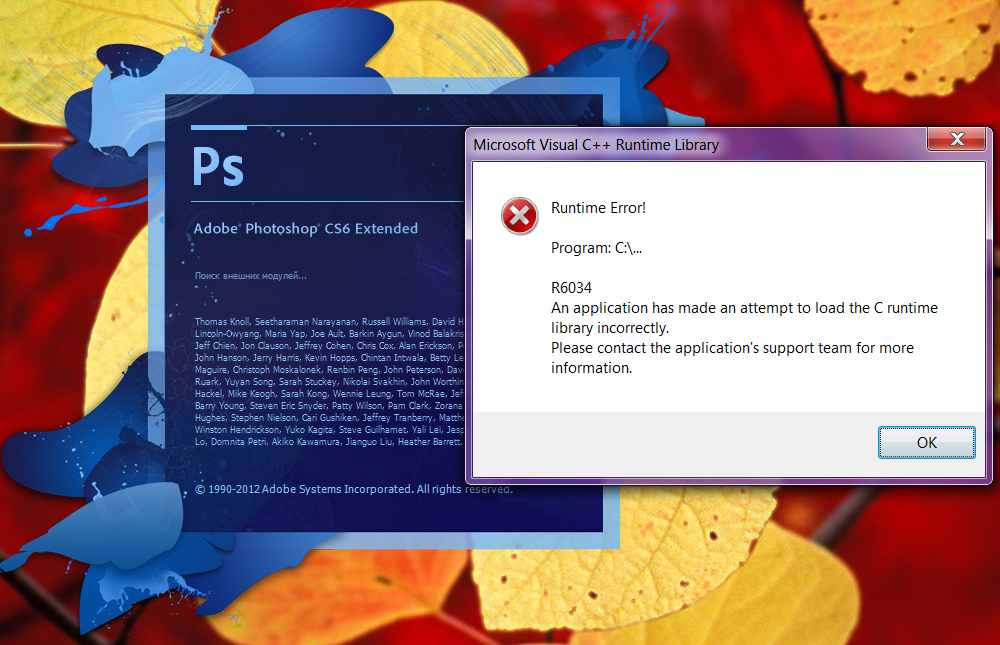
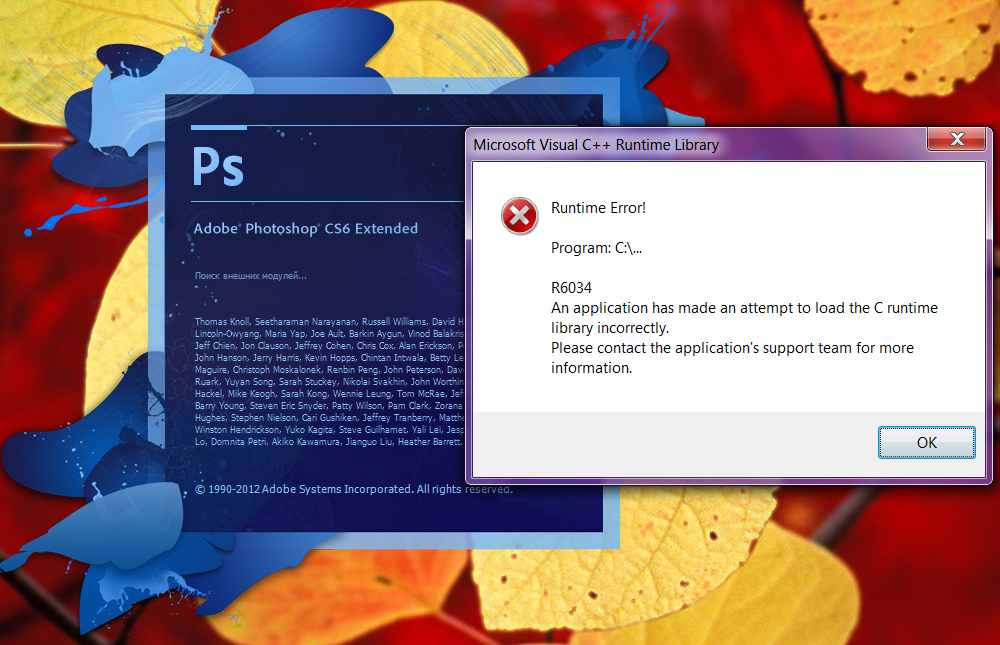
Один из признаков некорректной установки
В отдельных случаях сбой может быть спровоцирован некорректной инсталляцией самой программы. Если не удаётся устранить проблему, следует удалить графический редактор, заново скачать загрузочный файл, после чего осуществить новую инсталляцию. Перед скачиванием загрузочного файла, следует убедиться, что графический редактор будет сопровождаться не урезанным вариантом, в противном случае могут снова отсутствовать некоторые возможности.
Итак, ловко используя инструмент «Штамп», удаётся успешно ретушировать изображения, добавлять дополнительные фрагменты, наполнять новое фото новым оригинальным содержанием.
Как пользоваться «штампом» в «Фотошопе»: советы
Работа в Adobe Photoshop является трудным процессом, требующим определенных умений. Все зависит от того, что вы собираетесь сделать с фотографией, которую нужно отредактировать. Чаще всего требуется убрать с лица морщины, неровности, мешки под глазами, прыщи и лишние тени. Для всего этого в «Фотошопе» существует инструмент «штамп». Чтобы понять, как пользоваться «штампом» в «Фотошопе», нужно следовать нескольким простым шагам.
Для чего нужен «штамп»
На теле каждого человека имеются свои определенные изъяны, которые, при работе с качественной камерой, будут сильно выделяться на готовой фотографии. Для того чтобы их ликвидировать, нужно использовать «штамп».
Например, на верхней одежде фотомодели есть неровности, заплатки или пыль. Из-за этого фотография может показаться испорченной. Но это, конечно же, не так! «Штамп» способен это скрыть.
Правда, существуют и еще инструменты, которыми можно улучшать качество снимков, но «штамп» выполняет ключевую функцию в редакции фотографии: ретушь.
Несложно научиться тому, как пользоваться инструментом «штамп» в «Фотошопе». Главное — практиковать этот навык, и результат не заставит себя ждать.
Как убрать прыщи
Чтобы сделать лицо на фотографии чистым, свежим и убрать лишние пятна и следы воспалений с кожи, нужно сделать следующее:
- Создайте новый слой при помощи сочетания клавиш Ctrl+j.
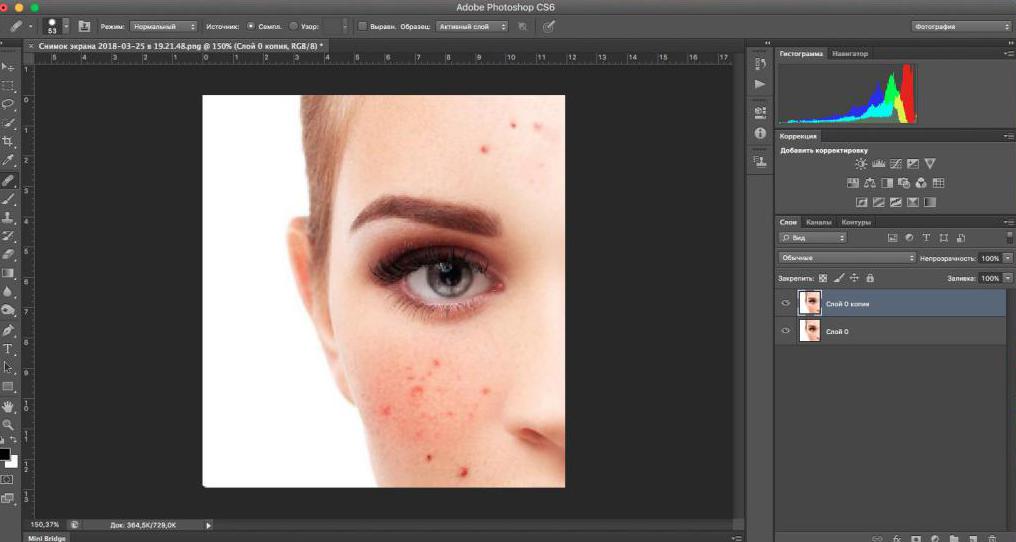
- Выберите инструмент «штамп», который находится с левой стороны, под инструментом «кисть».
- В разделе «размер» подберите оптимальный для вас размер штампа.
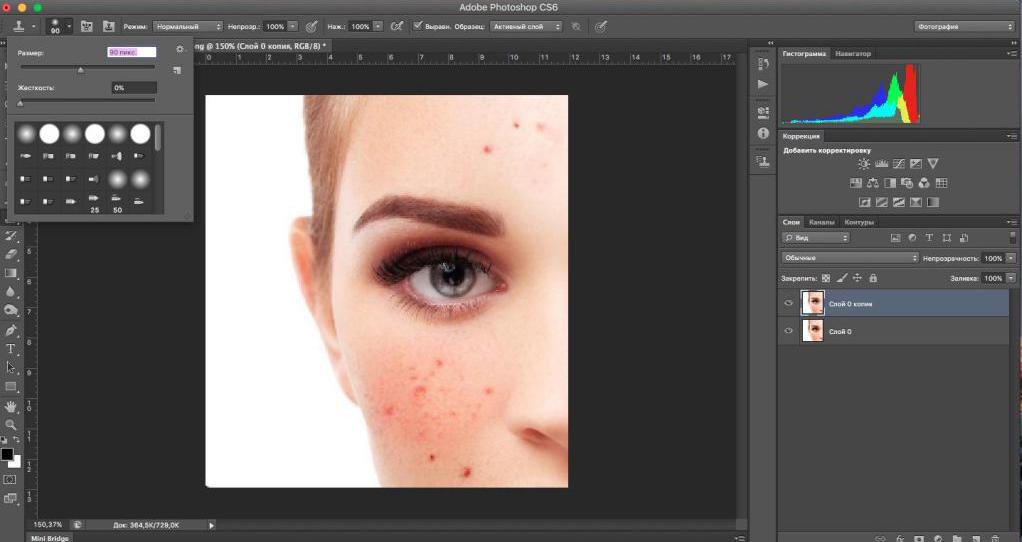
- Зажав клавишу Alt, нажмите на тот участок кожи, где прыщей нет. Лучше всего подходят те места, где цвет более-менее сочетается с любой другой областью на лице.
- Отпустите кнопку Alt и наведите курсор на места, где есть прыщи. Нажмите левую кнопку мыши. Вы увидите, как прыщ исчезнет.
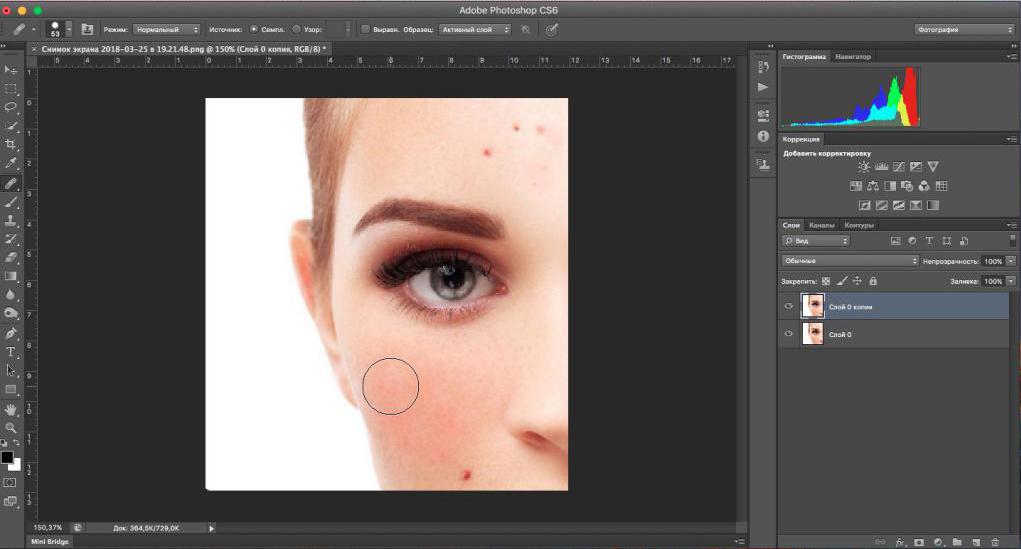
- Плавными движениями водите по участкам, которые надо закрасить, нажимая при этом левую кнопку мыши.
- Вот и результат!
Данный метод объясняет, как сделать «штамп» в «Фотошопе» на человеческой коже.
Реставрация старых фотографий

«Штамп» способен и восстановить старое, потрепанное фото, но в том случае, если правильно использовать этот инструмент. Необходимо делать все то же самое, как и в случае с прыщами, только на шаге №5 вы должны остановиться.
После него следует действовать, не забывая один важный момент: так как «штамп» копирует область и цвет оттуда, куда вы будете нажимать, используя клавишу Alt, возникнет трудность с тем, чтобы не закрасить трещины на фото неподходящим для определенного участка цветом. Внимательно выбирайте «донорскую» область, иначе обработка снимка получится некачественной.
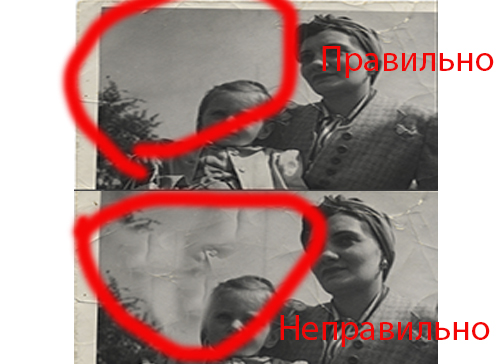
В принципе, это все, что важно помнить на тему того, как пользоваться «штампом» в «Фотошопе» для реставрации фотографии.
Стереть с фото лишний объект
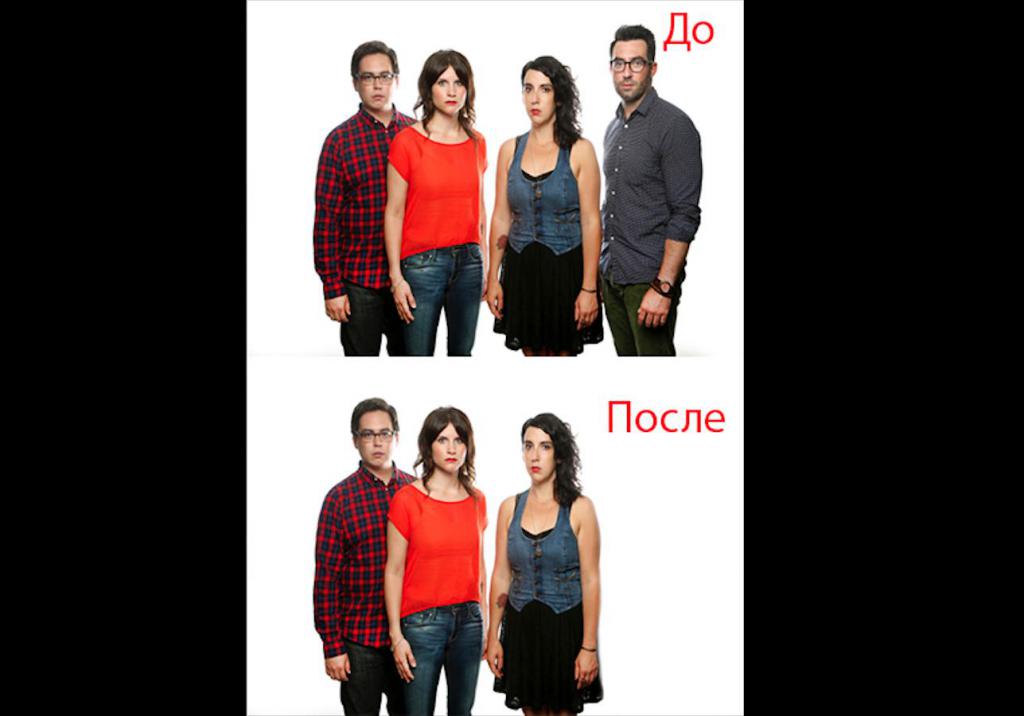
Если вы захотите убрать лишнюю вещь или человека с выбранного вами снимка, то можете быть уверены, что «штамп» способен помочь и в этом.
Будьте осторожны, когда убираете человека с фотографии, так как можно задеть границы другого объекта, стирать который вы не планировали. Лучше всего при этом максимально приближать фотографию, чтобы тщательно прорабатывать мелкие детали. Если работа сложная, процесс может занять больше 20 минут.
В том случае, если вещи или люди расположены не рядом, а нарушают границы друг друга — одним «штампом» тут не обойтись. Придется использовать дополнительные инструменты и затратить значительно больше времени для достижения хорошего результата.
Мало знать, как пользоваться «штампом» в «Фотошопе». Важно уметь работать им в совокупности, с другими инструментами.
Создание идентичных элементов
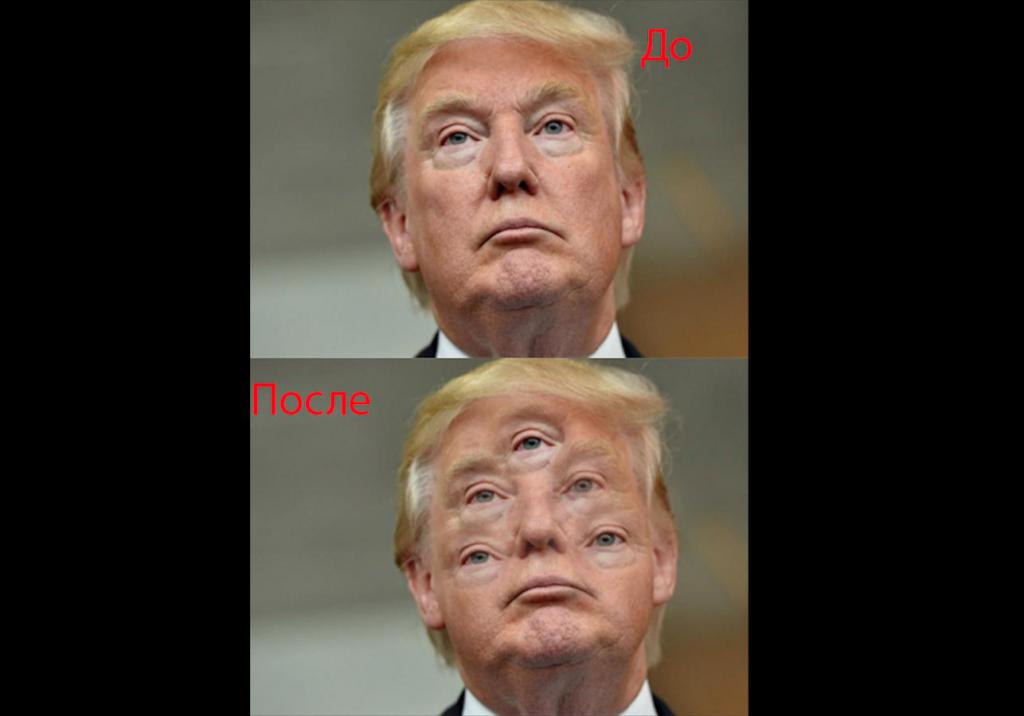
Такой инструмент, как «штамп», способен не только убирать фрагменты с картинки, но и добавлять. Это делается практически по тому же принципу, как и стирание лишнего, но есть некоторые тонкости.
Когда вы зажимаете клавишу Alt и выбираете область, которую нужно «клонировать», следите за размером штампика, так как от него напрямую зависит, какой величины будет захваченная инструментом область.
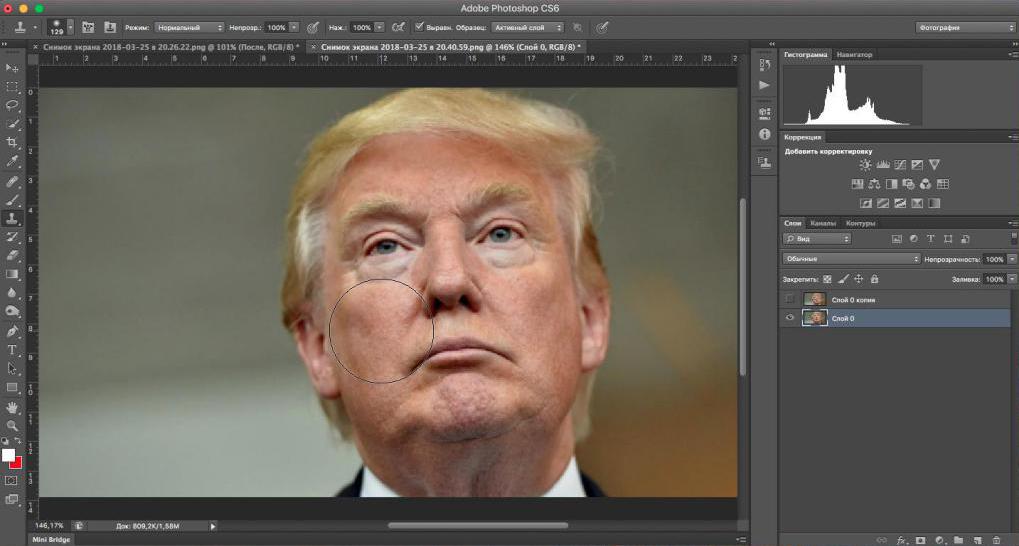
После копирования наведите курсор на нужное вам место. Нажмите на левую кнопку мыши и скопированный фрагмент появится. Если откопировать лишь его часть или случайно захватить лишние объекты во время клонирования — придется начинать сначала.
Если вы все делаете правильно, результат будет таким же, как и на представленном в статье фото.
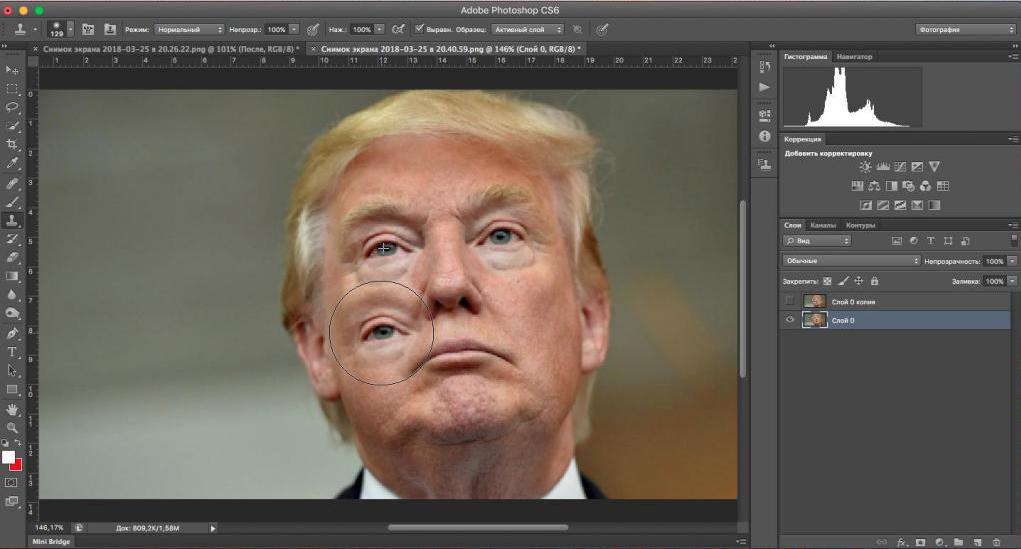
Опять же, все зависит от уровня сложности работы. При необходимости, рекомендуется прибегнуть к использованию дополнительных инструментов.
Вам решать, как пользоваться «штампом» в «Фотошопе». На сколько хватит вашей фантазии и времени, на столько продуктивной будет работа с данным инструментом.
На заметку
Существуют интересные факты по поводу работы с графическим редактором Adobe Photoshop, которые не только помогут научиться работать со штампом, но и облегчат процесс, требующий использования дополнительных инструментов. Следует знать следующее:
- Вы можете уже не искать ответ на вопрос, как пользоваться штампом в «Фотошопе» CS6, так как эта инструкция подходит под любую версию программы.
- «Штамп» можно использовать вместе с инструментом «восстанавливающая кисть», который располагается выше обычной кисти на панели инструментов. Работает «восстанавливающая кисть» так же, как и «штамп». Разница лишь в том, что она сильнее и плавнее сглаживает линии на фото. Она не копирует какую-либо область, а берет оттуда цвет и переносит на необходимый участок фотографии. При грамотном совместном использовании этих двух инструментов можно достичь невероятных результатов.
Эти советы помогут вам понять, как пользоваться штампом в «Фотошопе». Следуйте им, и ваши фотографии будут выглядеть так, как вы сами того пожелаете.
Как отправить письмо
Напишите или распечатайте свой обратный адрес и адрес, на который вы отправляете письмо, в правильных местах, чтобы обеспечить своевременную доставку почты.
Формат адреса
Конверты с нечеткими или написанными в неправильном месте адресами могут не доставляться.
- Печатайте адреса аккуратно заглавными буквами.
- Используйте ручку или перманентный маркер.
- Не используйте запятые или точки.
- Включайте код ZIP + 4®, когда это возможно.
Написать адрес получателя
Напишите адрес получателя в центре внизу конверта. Включите следующее в отдельных строках:
- Полное имя получателя или название компании
- Полный адрес улицы и номер квартиры или номера люкс, если применимо
- Город, штат, и ZIP + 4 код
Если номер квартиры или люкса не может поместиться в строке адреса доставки над городом, штатом и кодом ZIP + 4, поместите его в отдельную строку непосредственно над строкой адреса доставки.
- Полное имя получателя или название компании
- Квартира или номер люкс
- Полный почтовый адрес
- Город, штат, и ZIP + 4 код
Написать адрес отправителя
Напишите адрес отправителя в левом верхнем углу. Включите следующее в отдельных строках:
- полное имя отправителя или название компании
- Полный адрес улицы и номер квартиры или номера люкс, если применимо
- Город, штат, и ZIP + 4 код
Special U.S. Адреса
Пуэрто-Рико
Почта в Пуэрто-Рико, Виргинские острова США или APO / FPO / DPO предъявляет особые требования к адресу.
Большинство адресов Пуэрто-Рико имеют тот же формат, что и стандартные адреса. Другие включают урбанизацию или кодекс сообщества для определенной области или развития. Адреса с кодом урбанизации, сокращенно URB, должны быть записаны в четыре строки.
MRS MARIA SUAREZ
URB LAS GLADIOLAS
150 CALLE A
SAN JUAN PR 00926-3232
U.Виргинские острова
адреса Виргинских островов имеют тот же формат, что и обычные адреса. Право сокращения для этой территории — «VI», а не «США VI» или «США VI».
МИССИС ДЖОАН СМИТ
RR 1 КОРОБКА 6601
КИНГСХИЛ VI 00850-9802
APO / FPO / DPO
Во избежание попадания почты в зарубежные почтовые сети не включайте названия городов или стран в адреса доставки APO / FPO / DPO. Убедитесь, что вы указали номера устройства и коробки для адресов доставки APO / FPO / DPO (если назначены).
Примеры военных адресов ,Как нарисовать круглую печать
Создать круглую печать
- Перейти к марке.
- Нажмите на кнопку «Новая печать».
- Выберите запах круглого штампа и установите размер штампа, например, 38 мм.Нажмите «Создать».
- Отредактируйте внешнее кольцо, изменив размер и размер по необходимости.
- Добавьте элемент «Круг», если нам не нужны кольца.
- Добавьте элемент «Текст по кругу». Введите и отредактируйте наш текст.
- Добавьте элемент «Текст». Введите и отредактируйте текст, который отображается в центре штампа.
- Добавьте элемент «Изображения». Выберите изображение из списка или загрузите свое. Измените размер и положение.
- Наша марка готова Теперь вы можете скачать его или заказать продукцию.
- Видеоурок: Как создать круглую видео марку
Создать марку треугольника
- Перейти к конструктору.
- Нажмите на кнопку «новая печать».
- Выберите форму штампа «Треугольный штамп» и установите размер штампа, например, 43 мм. Нажмите «Создать».
- Отредактируйте внешнюю треугольную рамку, изменив толщину и размер по мере необходимости.
- Добавьте элемент Triangle, если нам нужно больше кадров.
- Добавьте элемент «text by triangle». Введите и отредактируйте наш текст.
- Добавьте элемент «Текст». Введите и отредактируйте текст, который будет отражен в центре штампа.
- Добавить элемент «Картинки». Выберите изображение из списка или загрузите свое. Измените размер и положение. Наша марка
- готова, теперь вы можете скачать ее или заказать продукцию.
- Видеоурок: Как создать треугольную видео марку
Создать квадратную печать
- Перейти к конструктору.
- Нажмите на кнопку «новая печать».
- Выберите форму штампа «Квадратный штамп» и установите размер штампа, например, 47 мм на 18 мм.Нажмите «Создать».
- Отредактируйте внешний прямоугольник, изменив толщину и размер по мере необходимости.
- Добавьте элемент Rectangle, если нам нужно больше кадров.
- Добавьте элемент «Текстовое поле». Введите и отредактируйте наш текст.
- Добавьте элемент «Текст». Введите и отредактируйте текст, который будет отражен в центре штампа.
- Добавить элемент «Картинки». Выберите изображение из списка или загрузите свое. Измените размер и положение. Наша марка
- готова, теперь вы можете скачать ее или заказать продукцию.
- Видеоурок: Как создать квадратную видео марку
Заядлые коллекционеры марок, начинающие в детстве, запомнят свой первый альбом марок и гордость, которую они испытывали, медленно заполняя книгу и наблюдая, как растет их коллекция для начинающих. Помимо пинцета и увеличительного стекла, альбом с марками является неотъемлемой частью набора филателиста. Это место для демонстрации ваших последних находок и самых ценных марок, а также способ сохранить вашу коллекцию организованной и защищенной от сырости, пыли и солнечного света, которые могут повредить марки.
Однако выбрать лучший альбом для своих марок не всегда просто. Это может очень зависеть от размера вашей коллекции, возраста ваших марок и вашей конкретной области интересов. Есть также альбомы марок, которые больше подходят для начинающих коллекционеров марок и детей.
Эта статья призвана помочь вам выбрать наилучший способ организации вашей собственной коллекции. И, пожалуйста, не стесняйтесь, дайте мне знать, какой тип альбома вы лично используете в комментариях.
Предварительно отпечатанные марки марок для конкретных стран
Некоторые страны полагаются на производство ограниченного тиража декоративных марок, предназначенных почти исключительно для коллекционеров марок. Большинство альбомов с предварительно напечатанными марками сегодня ориентированы на конкретную страну (например, этот) и включают страны с длинной историей почтовых отправлений, для которых требуется несколько томов, такие как Соединенные Штаты и Великобритания.
Типичный альбом марок для конкретной страны будет содержать места для каждой марки, указанной в каталоге Скотта (США) или Стэнли Гиббонс (Великобритания), и иногда будет даже включать черно-белое изображение марки с дополнительными каталожными номерами и подробностями для помощь в идентификации марки.Большинство из них также спроектированы с возможностью размещения всех вариаций марок, а также сувенирных листов и любых специальных выпусков.
Альбомы с предварительной печатью для конкретной страны — хороший выбор для коллекционеров-завершителей, которые хотят владеть каждой маркой из данной коллекции, диапазона дат и т. Д. И отображать их аккуратно и организованно.
Альбомы с откидными листами
Для моей самой первой коллекции марок в детстве я использовал альбом с переплетными кольцами и черные крепления. Я помню, как аккуратно вставлял листы бумаги в клетку в мою старую машинку Brother и вручную набирал детали каждой марки.
Поскольку я стал больше интересоваться филателией, я собирал больше необычных предметов и искал марки монетного двора в парах водосточных желобов, полос арендатора, или блоки светофора на полях; используя перекидной альбом и черные монтировки, которые я мог обрезать до любого размера, я мог легко добавлять новые вещи в свою коллекцию организованным способом. Альбомы с вкладными листами обычно представляют собой либо простые кольцевые переплеты, которые открываются, либо винтовые переплеты Выбор зависит от личных предпочтений.
Это хороший вариант для случайного коллекционера, который может захотеть добавить в коллекцию или периодически реорганизовать ее.
Когда и почему я использую Stockbooks
Будучи взрослым, я больше сосредоточился на сборе марок с гравировкой викторианской линии, включая первую в мире почтовую марку Penny Black, которая впервые появилась в 1840 году! Хранение крошечных фрагментов бумаги, которым более 170 лет, в безопасности, требует наличия высококачественной архивной справки. Как правило, стоковые книги изготавливаются из сверхтяжелого картона с прозрачными полосками для хранения марок или других филателистических предметов, причем каждая страница отделяется прозрачным или гладким промежуточным слоем.Они также отлично подходят молодым коллекционерам для накопления свободно используемых марок в разных тематических группах.
Использование петель для штампов
Коллекционерытрадиционно использовали петли для штампов, изготовленные из слегка смолистой прозрачной бумаги, для установки штампов на страницах альбомов. Петли для штемпелей рассчитаны на то, чтобы их можно было снимать, но я часто видел старые марки с остатками старых петель, постоянно застрявшими на обороте. По этой причине петли обычно используются на почтовых марках, в то время как крепления используются для защиты клейких марок мяты от повреждений.
Много лет назад у коллекционеров почтовых марок не было современных материалов, безопасных для архивирования, и петли были нормой. Тем не менее, сегодня «никогда не навесной» часто рассматривается в качестве предпосылки для покупки дорогостоящих марок. Для начальных коллекций, малоценных коллекций, использованных марок и марок, которые были шарнирными в прошлом, традиционные петли просто хороши (петли Stanley Gibbons — мои любимые). Но помните, что никогда не используйте их на мятных или высококачественных «никогда не навесных» марках!
Современные черные штемпельные крепления
Современные черные штемпельные крепления изготавливаются из специального безопасного для архива полимерного прозрачного рукава с черной пластиковой спинкой.
Эти крепления обычно обеспечивают более высокий уровень защиты для ваших более ценных марок и являются моим личным предпочтительным типом крепления.
,Создайте штамп качества
Как штамповать деревянную ручку штампом
Штамповка на деревянной ручке — это просто, а правильная техника может произвести впечатление на качественный штамп. Ниже приведены несколько советов по использованию вашей деревянной ручки марки.
- Удостоверьтесь, что несколько раз постучали по штемпелю по штемпелю, чтобы набрать достаточное количество чернил.
- Выровняйте марку там, где вы хотите произвести впечатление, и равномерно надавите легким покачиванием.
- Для более крупных марок обязательно слегка раскачивайте марку по всем углам.
- Убедитесь, что вы штампуете на твердой ровной поверхности. Если ваша поверхность не ровная, или вы не можете оказывать должное давление, вы не сможете получить хорошее впечатление.
- Чернила должны иметь достаточное количество чернил. Слишком много или слишком мало чернил приведет к тому, что отпечаток штампа будет неразборчивым.
Как использовать XStamper Quick Dry
Штамповка X марки F высыхает от 30 секунд до 2 минут на непористых поверхностях.Чернила будут сухими на ощупь, но они не будут устойчивы к чистящим средствам или растворителям, наружным условиям или сильным трениям. Быстросохнущие штампы модели X stamper F — это удобный вариант для печати на глянцевой бумаге, пластике, металле или стекле. Из-за природы марки на основе растворителя, мы не можем гарантировать, что печать будет работать хорошо, если клиент не предпримет следующие шаги.
- Штамп должен оставаться в пластиковом пакете, если он не используется.
- Нижняя крышка должна оставаться на месте, а штамп должен храниться в вертикальном положении, когда он не используется.
- Не реже одного раза в неделю добавляйте несколько капель чернил и используйте штамп, чтобы предотвратить высыхание.
- Для успешной штамповки выровняйте свою печать там, где вы хотите произвести впечатление, и равномерно нажмите вниз.
- Если нижняя часть штампа улавливает частицы в области оттиска, это можно легко удалить с помощью скотча.
Как штамповать HD штамп
Штампы модели 2000+ HD — это удобный вариант для печати на глянцевой бумаге, пластике, металле или стекле.Штемпельная краска высохнет через 20-60 секунд на непористой поверхности. Чернила будут сухими на ощупь, но не будут устойчивы к чистящим средствам или растворителям, трению или внешним условиям. Из-за природы марки на основе растворителя, мы не можем гарантировать, что печать будет работать хорошо, если клиент не предпримет следующие шаги.
- Штамп должен оставаться в пластиковом пакете, если он не используется.
- Нижняя крышка должна оставаться на месте, а штамп должен храниться в вертикальном положении, когда он не используется.
- Не реже одного раза в неделю добавляйте несколько капель чернил и используйте штамп, чтобы предотвратить высыхание.
- Из-за природы быстросохнущих чернил штамп не рекомендуется использовать в больших объемах.
- Для успешной штамповки выровняйте свою печать там, где вы хотите произвести впечатление, и равномерно нажмите вниз.
- Если нижняя часть штампа улавливает частицы в области оттиска, это можно легко удалить с помощью скотча.
Как штамповать Maxlight
При использовании предварительно маркированной марки Maxlight мы рекомендуем несколько советов, чтобы получить качественное впечатление.
- Убедитесь, что вы печатаете на плоской, твердой поверхности, такой как стол или стол.
- Max light stamp можно использовать на не глянцевой бумаге.
- С логотипом StampMaker и Maxlight ваш текст или изображение будут правильно видны в верхней части вашего штампа.
- После перемещения защитного покрытия снизу положите штамп на бумагу и равномерно нажмите вниз.
- Оттиск штампа омолодится через несколько секунд и может быть использован снова, чтобы произвести столько оттисков, сколько вам нужно.
- Рекомендуется оставить оттиск не менее 5 секунд при многократном использовании штампа.
Как штамповать на бумажном пакете
Широко распространенным способом использования нестандартной марки является печать этикеток или логотипов на бумажной сумке или подарочной сумке. Штамп может отлично работать для этого, если все сделано правильно. Ниже мы подробно расскажем несколько советов по успешной печати на бумажном пакете.
- Чтобы штамповать на бумажном пакете, вы должны избегать штамповки на шве пакета.Штамп на шве создаст неровную поверхность, и впечатление не получится полностью. Если сумка сложена, это также создаст проблему при использовании штампа.
- Вам может понадобиться вставить твердый плоский кусок в пакет перед штамповкой, чтобы создать идеальную поверхность для штамповки.
- Для успешной штамповки выровняйте свою печать там, где вы хотите произвести впечатление, и равномерно нажмите вниз.
Как проштамповать конверт
Штамповка монограммы или обратного адреса является одним из самых популярных видов использования штампа.Чтобы добиться наилучшего впечатления, вы должны нанести штамп на как можно более плоскую поверхность. Штамповка лучше всего подойдет к столу или столу с плоским конвертом. Если в конверте есть буква или неровная поверхность, отпечаток штампа может получиться нечетким. Для успешной штамповки выровняйте свою печать там, где вы хотите произвести впечатление, и равномерно нажмите вниз.
,